Hotbars, Hotbuttons, and Socials... Oh My!
Have you ever found your self wondering how others seem to quickly make use of all the commands, spells, and abilities they use throughout the day? This can be done easy through Hotbars, Hotbuttons, and Socials! Hotbars Hotbars allow players to execute commands or actions quickly. There are a total of 4 Hotbars available. The default command to open Hotbar 1 is Alt + H and you can path to open Hotbar 2 through 4 via the EQ Menu.

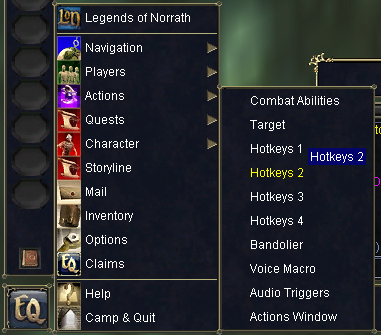
To create a Hotbutton, hover over the spell that is memorized or social, and hold down the left mouse button. This will place an icon on your cursor that you can then drop into a slot on one of your Hotbars. Activating Hotbuttons
You can activate the Hotbuttons on any of the Hotbars by clicking them with the mouse or by using keyboard Shortcut Keys. The defaults Shortcut Keys for Hotbar 1 are as follows:
- Alt + H Toggles Hotbar 1 to display or not to display
1 Activates the Hotbutton in the first spot of Hotbar 1.
2 Activates the Hotbutton in the first spot of Hotbar 2.
3 Activates the Hotbutton in the first spot of Hotbar 3.
4 Activates the Hotbutton in the first spot of Hotbar 4.
5 Activates the Hotbutton in the first spot of Hotbar 5.
6 Activates the Hotbutton in the first spot of Hotbar 6.
7 Activates the Hotbutton in the first spot of Hotbar 7.
8 Activates the Hotbutton in the first spot of Hotbar 8.
9 Activates the Hotbutton in the first spot of Hotbar 9.
0 Activates the Hotbutton in the first spot of Hotbar 0.
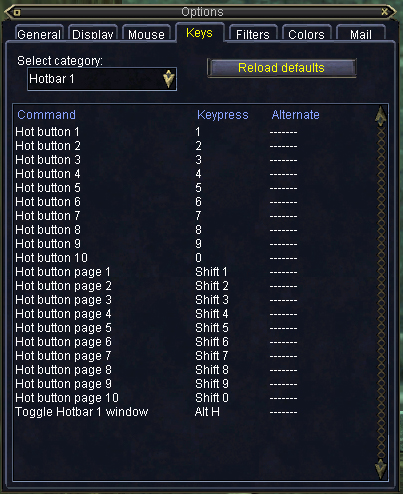
You have the option to save your favorite Hotbutton sets to make use of them later. When you click the icon on the Hotbar, the options available are:
- Load Hotbutton set
- Save Hotbutton set
- Delete Hotbutton set
- Clear current Hotbuttons
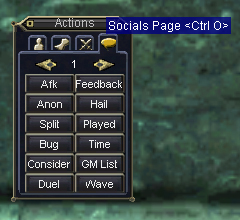 | 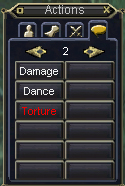 |
- /pause - You can enter pauses in socials with the /pause command. /pause takes an argument from 1 to 600 (600 = One minute), with the value being equal to the number of tenths of seconds (i.e. /pause 100 will yield a 10 second pause).
- /cast # – Typing /cast # will causes your character to cast the spell in the specified memorization slot. # represents 1-9 and 0 for the 10th slot.
- Combination Socials: You can also use a combination of commands in socials. For example:
- /sit off
/cast 1
/pause 100
/sit on
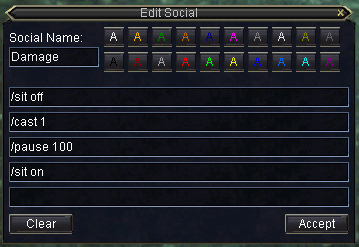
- /sit off
/pause 100,/cast 1
/sit on
In-game or Out-of-Game Editing Hotbuttons information can be found in the charactername_servername.ini file in your EQ Directory (default - C:\Program Files\Sony\EverQuest) under [HotButtons] and are represented as Page#Button#. This file can be edited directly from the file without logging out. However, the changes will not take effect until you zone. Socials information can be found in the charactername_servername.ini file in your EQ Directory (default - C:\Program Files\Sony\EverQuest) under [Socials] and are represented by E0 through E99, which are all of the Socials in order from Page1 through Page10. The numbers of the socials go down column 1 and then down column 2. Each Social button has 1 to 7 lines in the file. The social lines do not wrap around to the next line. The first line of each Social is the Social Name, the second line is the color of the social name (0 through 19) and lines 3 through 7 are for each line of the social commands.
- For Example, to make a hotkey for a greeting you would do the following: Editing the Social In-Game:
- Open the Actions window (Ctrl + A)
- Click on the Socials tab (the chat bubble)
- Right Click on an empty social button
- Make the Social Name: Greetings
- Enter on Line 1: /say Greetings Stranger. How can I help you?
- Click Accept
- Drag the social to a hot button (Ctrl H) by holding down the left mouse button on the social and place it in an empty hot button space.
- Open the Actions window (Ctrl + A)
- Click on the Socials tab (the chat bubble)
- Right Click on an empty social button
- Make the Social Name: Dance
- Enter on Line 1: /dance
- Click Accept
- Drag the social to a hot button (Ctrl H) by holding down the left mouse button on the social and place it in an empty hot button space.
- Go to the directory where EverQuest is stored and search for the charactername_servername.ini file for your character.
- Open the file and scroll down to the section called [Socials]
- Find an open button and edit that information. If button number 1 on page 2 was available you would put the following:
- Save the file and log in game or zone if you are already logged in. Look for the social you just created and drag it to the hot button you wish to place it in.
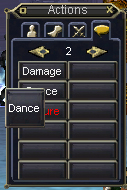

- Page2Button1Name=Greetings
Page2Button1Color=2
Page2Button1Line1=/say Greetings Friend. How is your day?
Page2Button1Line2=/wave
Extra Useful Tips Emote Codes
When creating custom socials, you can make use of "%-codes" that are based on what you have targeted. The %-codes are:
- %M - Returns the character's pet's name (when they have a pet)
%T - Returns the current target.
%S - Returns the subjective gender-specific pronoun for the target (He, She, It).
%O - Returns the objective gender-specific pronoun for the target (Him, Her, It).
%P - Returns the possessive gender-specific pronoun for the target (His, Her, Its).
%R - Returns the race of the target (only works on Player characters). For example: If you have a target of "a gnoll", the following emote: /point say points at %T indicating that he is ready to kill %O. Your character will execute the "point" animation with a text output of "CharacterName points at a gnoll indicating that he is ready to kill it."
Visit the Hotbars, Hotbuttons, and Socials... Oh My! thread on the official EverQuest forums to offer more tips on using this features.

