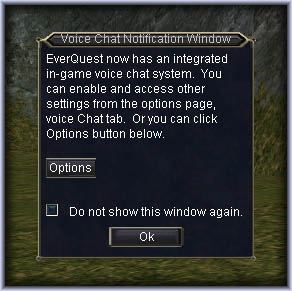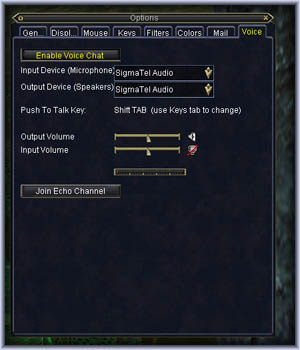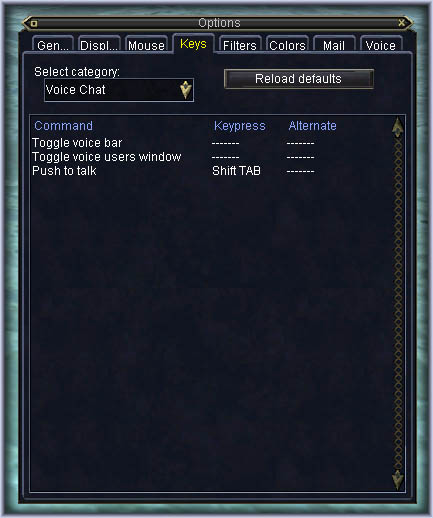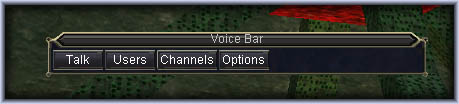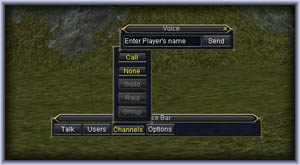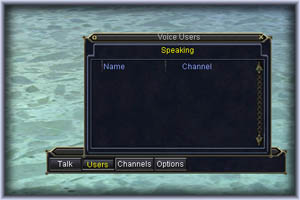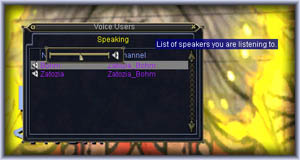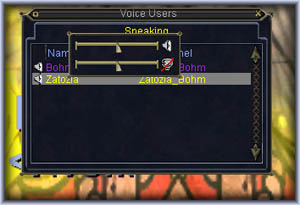Tips of the Week – Using Station Voice in EverQuest
So you want to chat with your guild but don't want to use an external program? Have you tried using the in-game voice chat tool called Station Voice? Here are some tips on using Station Voice in EverQuest.
Dec 05, 2008
So you want to chat with your guild but don't want to use an external program? Have you tried using the in-game voice chat tool called Station Voice? Here are some tips on using Station Voice in EverQuest!

|
What is Station Voice? | | Station Voice is a voice chat service powered by Vivox and included with certain SOE game subscriptions. Station Voice allows players to talk person-to-person in-game at no additional cost. Players can go far beyond basic real-time chat with the usual headset and microphone setup that is commonly used today, and will be able to access a suite of voice communication tools. Upcoming features are scheduled to include voice mail, the ability to receive external calls, and voice fonts to synthesize player voices into in-game character voices. Station Voice will be hosted and managed on the Vivox Network. Game software and headsets sold separately. Station Voice is also present in EverQuest II and Star Wars Galaxies™. | |
Features currently available in EverQuest include: - Talk person-to-person in game with any microphone and headset combo.
- Chat with your party, guild or any other group in game.
- Create automatic channels for guilds, raids and groups.
- Play and communicate without worry of a significant increase in game lag.
- Manage group/user participation with moderator controls.
- Individually mute and set volume per user Create automatic channels for guilds, raids and groups.
- Set up easily without the need for separate software, accounts or registration.
|
How does Station Voice work in EverQuest? | | To begin using voice chat, verify the feature is enabled by opening the Option window (Alt+O) and navigating to the Voice tab.
- Devices: Once Voice Chat is enabled EverQuest will attempt to connect to the correct hardware.
- Push-to-talk key: Initially the voice chat system uses Ctrl+Tab as the push-to-talk key. This can be reconfigured to any available key from the Options window, Keys tab.
- Output volume: Master volume for all incoming Voice Chat traffic. This setting is independent of music and sound effect volume settings. Setting this to high results in distortion of incoming speech.
| | | - Input volume: The relative sensitivity of your microphone. Turning it up means your microphone picks up quieter sounds. Setting this to high results in distortion of your outgoing speech. The sound indicator gives an estimate of the distortion. Red signifies high distortion, yellow medium distortion and green low distortion.
- Testing your setup with Echo channel: The echo channel allows you to get an idea of your settings by broadcasting what you say back to you after a short delay.
| |
The Voice Bar Once Voice Chat is enabled and has successfully connected the Voice Bar will automatically be shown. The Voice Bar by default will remain active as long as voice chat is enabled. A hot key may be mapped to open and close the Voice Bar. 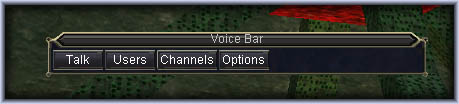
The Voice Bar offers a push to talk button, users of the current channel, what channels are available, a link to Options, and indication of who is currently talking. - The Talk button is simply a push-to-talk button that is mouse activated instead of keypress activated.
- The Voice Users button presents a list of the users of the current channel. Clicking on the speaker by any user allows you to adjust the volume of that player relative to your master volume. A particularly loud player can be turned down relative to other voice chat traffic Moderators for a channel are given additional options of muting a player for the entire channel, banning a player from the channel and kicking a player from the channel.
- The channel button pulls down a menu of channels available to you. The currently selected one is shown in green if connected. Red if the connection has failed. Unselected but available channels are shown in white.
| | Voice chat has been integrated into some other interfaces in the game. Speaker icons show up for players that have voice chat active. The speaker icons behave as they do in the Voice Users window, giving access to Voice Chat options specific to that player.> | | |
| Using the /voicechat Command> The /voicechat command offers the following options: - on - activate voice chat
(ex. /voicechat on) - off - deactivate voice chat
- Moderator Controls:
-Mute <player> - mutes a player for everyone in the current channel
-Unmute <player> - unmutes a player for everyone in the current channel
-Kick <player> - kicks a player form the current channel
-Ban <player> - bans a player from the current channel and kicks them if they are present
-Unban <player> - unbans a player from current channel | | |
Share additional Station Voice tips!
|
Seeds of Destruction Nominated on MMORPG
SOE Services Maintenance