How does everyone add those pretty pictures to their posts? How do you put an image for your signature? Here are some tips on spicing up your forum profile.
Overview and Rules
The ability to use external links for avatar images, signatures, and insert them in posts is tied directly to forum group permissions. Depending on the game forum, forum members may need to wait until reaching a higher ranked group in order to use these features.
Before displaying images on the forums read the Community Policies and Terms of Service first. All Images displayed on the forums must fall within the rules and regulations. If any member of the community places an image that is not within the policy, the person will have their ability to place links and images revoked or further action taken against them.
Hosting Images
We currently do not offer a service of hosting images for use on the forums. However, there are a multitude of sites out there that offer free image hosting services.
If you need a place to upload your image, you can use one of the many free image hosting websites. Photobucket and ImageShack are the most popular sites. Flickr, Facebook, and MySpace are also popular place used for hosting images.
Never link to an image that you didn't upload yourself. When you link to an image, it uses up the bandwidth for the person that that is hosting the image. This can cause trouble for you if the image suddenly changes to something that is inappropriate.
Inserting Images In Posts
When inserting images in a post, we ask that forum members keep them small. 800 width x 600 height in pixels is the maximum size that an image should be in a post. However, even that size is a bit large. The image may get removed if it stretches out the forum thread. Smaller pictures can be used. (See the Thumbnails section.)
If you have access to put images in posts, you will see the image icon  on the toolbar when starting a new post.
on the toolbar when starting a new post.

When you click the image button, the following window will appear.
| Thumbnails: When displaying multiple screenshots, it's best to use a smaller image (thumbnail) in the post. You can then link the picture to the larger version. To link the picture, insert the smaller image using the steps shown above, then highlight the image in the body field, click on the hyperlink icon | 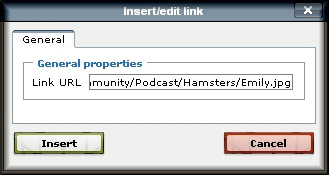 |
Inserting Images In Signatures
Forum signatures allow you to sign your posts. Adding an image to your signature, allows you to display your character's name in a snazzier format. You can set the signatures to always appear when you make posts or you can decide to have a signature appear for each individual post. Generally, everyone likes to have them show up for each post.
If you do not have the art skills to create your own signature, you can make a post in the appropriate section of the game's forums to get your fellow community members to help you.
On all SOE forums signatures images are restricted in size. 500 width x 165 height is the maximum size the image can be.
Take the following steps to add an image for a forum signature:
- Click on My Profile
- Scroll down to Signature
- In the white box, insert the html code and/or text. ‹img src="url"›
- Finally, scroll down and click on Submit.
Example:
‹img src="/images/zatpics/eqzatsig_pimp_zilla.gif"›‹br/› Visit ‹a href="http://www.station.sony.com/"›‹font color="maroon"›‹b›The Station‹/b›‹/font›‹/a› to see all of our games!‹/font›‹br/›Displays as:

Visit The Station to see all of our games!
Again, when setting up your forum signature be sure to click on the Submit button to make sure it saves correctly.
Insert Images for Avatars
Avatar images are used to give forum members a face. The avatars are usually a picture of the forum member's character in-game but are sometimes just a representation of their character; like a class, profession, or race icon.
Depending on the game forum and the forum group's rank, forum members may have default images available to be selected as their avatar images.
Take the following steps to add an image for a forum avatar:
- Click on My Profile.
- Scroll down to the Avatar Control Panel.
- To use one of the default images, click on the image you wish to use.
- To use an external image, click on browse to or type in the URL in the bottom box. Note: Access to do either of these actions depends on the forum group's permissions.

The maximum size that is permitted for forum avatars is 130 width x 130 height pixels. If an image is set higher than that, it may be removed without warning and further action may be taken.
Helpful Signature HTML Tags
‹b›Bold‹/b› = Displays the text in bold.
‹i>Text‹/i› = Displays the text in Italics.
‹img src="Url"› = Inserts an image
‹br/› = Adds a line break.
‹a href="http://url"›text‹/a›= Adds a link to the text.
‹font color="gold"›Text‹/font› = Adds color to the text.
If you have any additional questions regarding images on the forums, feel free to ask about them on the forums.


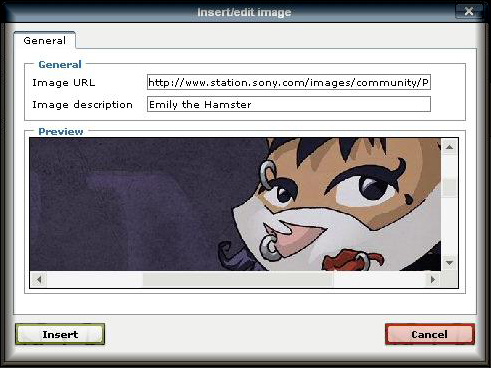
 , add in the URL to the larger image, and click on Insert.
, add in the URL to the larger image, and click on Insert.